加工後
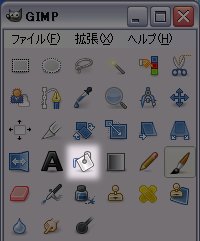
2008_01_02 記
[概要・詳細]
素人がおくるGIMPチュートリアルの覚書。
間違いや、もっと効果的な方法があるかもしれませんのでひとつよろしくお願いします。
GIMPのバージョンは2.4.2
ここで勉強したことは
・「境界をぼかす」の半径を大きくするとどうなるか?
・「選択」>>「反転」(「Ctrl + I(アイ)」)の効果
Befor and After
加工前

加工後
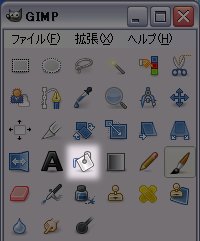
まず、メニューの選択「Rectangle Select Tool」を選択。

「境界をぼかす」を選択
次にメニューの下に出てくる「境界をぼかす」を選択して半径を「10」くらい。 (この数字を大きくするとぼかしの範囲が大きくなる。)
メモ:「境界をぼかす」の半径を大きくする
半径「100」のとき
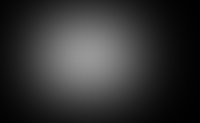
半径「10」のとき
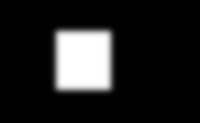
半径を大きくすると円を「半径が広く」なる。
ちなみに、この比較はわかりやすいように
「色」>>「着色」の「明度」を変化させた
ハイライトしたい部分を選択
ハイライトしたい部分を選択する
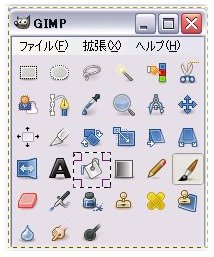
「反転」を選択
「選択」>>「反転」(あるいは「Ctrl + I(アイ)」)で選択範囲の反転を選択する
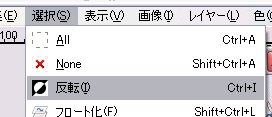
メモ:「選択範囲の反転」の効果
普通に選択した場合
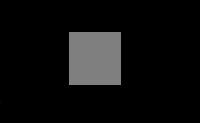
選択した部分に効果が及ぶようになる
「選択範囲の反転」をすると
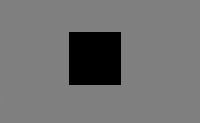
選択部分でない部分に効果が及ぶようになる(たぶん)
「明るさ-コントラスト」を選択
「色」>>「明るさ-コントラスト」を選択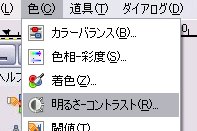
明るさを調整する
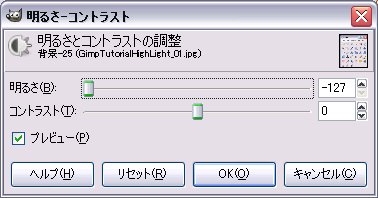
保存して完成
出来上がり
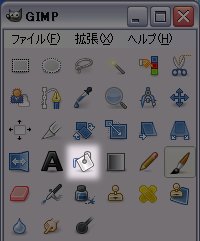
参考
[]
関連
[]
関連(外部)
[]http://youmos.com/news/button_element で紹介されているような画像のように画像の一部分をハイライトしたいと思っています。 どのように実現すれば良いのでしょうか? な.. - 人力検索はてな