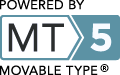2007_09_25 記
[概要]
間違っていたらご指摘ください。
インクスケープはTexとpstoeditと(dvips)がインストールされていないと、エフェクト(Effect)のレンダリングにある“LaTex数式”が表示されない。
今回はpstoeditのダウンロードとPATHの設定についてのメモ。
[詳細]
pstoeditダウンロード
まず、pstoeditをダウンロードする。
[]pstoedit
のページのDownloadから使うバイナリをダウンロード。
ここではwindowsをダウンロードした。
ダウンロードする場所は任意でオッケー。
(あれ?昔は圧縮ファイルだったような気がするのだけど、インストーラになってる? ずいぶん昔のことなので忘却のかなた)
まぁ、インストーラを実行する。
解凍する場所はデフォルトでは「C:\pstoedit」になっているので、とりあえずデフォルトの通りにしておく。
コマンドプロントでPATHが通っているか試してみる。
コマンドプロンプトを起動。
まぁ、どこでもいいのだが、
「> pstoedit」
と入力。(>はコマンドラインのしるし、実際にうちこむのはpstoedit)
パスが通っていなければ、
’pstoedit’は、内部コマンドまたは外部コマンド、
操作可能なプログラムまたはバッチファイルとして認識されていません。
とでると思う。
そこで、パスを通す。
パスってなんだっけ?
PATHの概念については以下のページが詳しい。
[]パスの考え方(PATH)
PATHを通す。
PATHの変更は自己責任で行ってください。
下手なことをしてwindowsが動かなくなっても責任はとれませんのでよろしくお願いします。
XPならコントロールパネルから「システム」を選択。

「詳細設定」→「環境変数」を選択

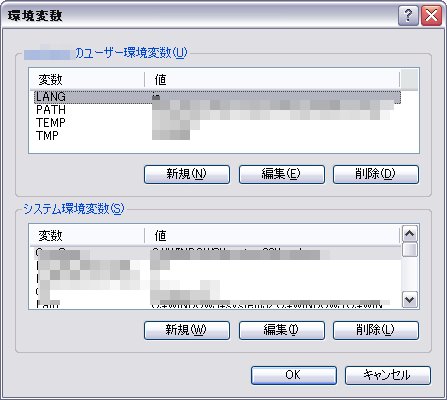
さて、ここで「ユーザー環境変数」をいじる。
いままで使っている環境によって、すでに表示されている「変数」が異なる。
「ユーザー環境変数」に「PATH」がない場合は、
「新規」ボタンを押し、変数名に「PATH」変数値に「C:\pstoedit」とpstoeditの実行ファイルがあるフォルダのパスを入力する。
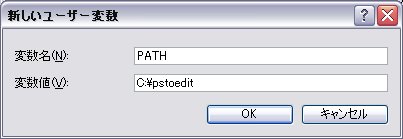
もし、すでにPATHがある場合は、「編集」ボタンを押し、
セミコロン「;」で区切って追加する。
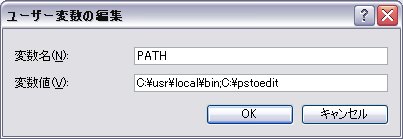
ちなみに、この例では「C:\usr\local\bin」と「C:\pstoedit」の二つにパスが通っている。
私の場合はTex関連がC:\usr\local\binの中にある。
これでOKを押せばよい。
注)あくまで自己責任で・・・
PATHが通ったか確認
コマンドプロントを開いてpstoeditと入力。
(たぶん)下のように認識されていると思う。
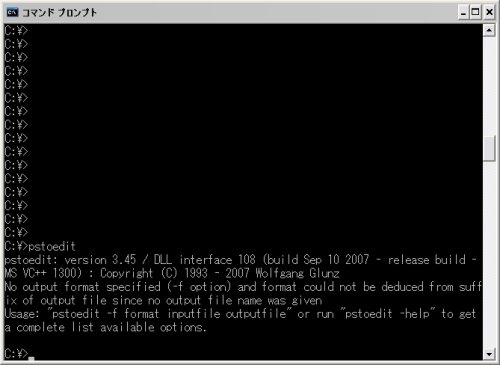
以上
参考
[]pstoedit
[]パスの考え方(PATH)
関連
[]EPSをSVGに無料で変換するメモ。EPS to SVG: マイチキンハート
[]Inkscapeのエクステンション?LaTeX数式を使って数式を入力する: マイチキンハート
トラックバック
[]
------------